Context:
Common DUO issues and their resolutions are listed in this section. Please contact the CMC Help Desk if you have an issue not listed in this section or with any questions.
CMC Help Desk Contact Info:
Phone: (909) 607-0911
On campus extension: x70911
Campus location: Roberts South, Lower Level (RS012)
Email: help@cmc.edu
Procedure:
Account Lockout
If you cannot login to your account because you do not have access to your mobile device:
1. Use a lab computer that you have previously logged into in the last 30 days.
2. Contact the Help Desk for further assistance.
Unwanted Access Attempt Awareness
DUO MFA prompts to select either Approve or Deny a connection when anyone successfully enters a username and password. The second step in MFA is only triggered if the first step is completed. Therefore, if you receive a DUO login request that you did not initiate, do the following:
1. Change your password immediately using the CMC Self-Service Account Management site.
2. Deny the login.
3. Notify the Help Desk.
Unable to login without Smartphone Wi-FI access (no cell phone service or no Wi-Fi connection or in airplane mode).
You can still access your account in this case. The DUO mobile app works even without a WiFi connection or without
a cellular data. You will not be able to receive push notifications but instead use the passcode option to sign in.
Select Enter a Passcode from the Choose an authentication method screen
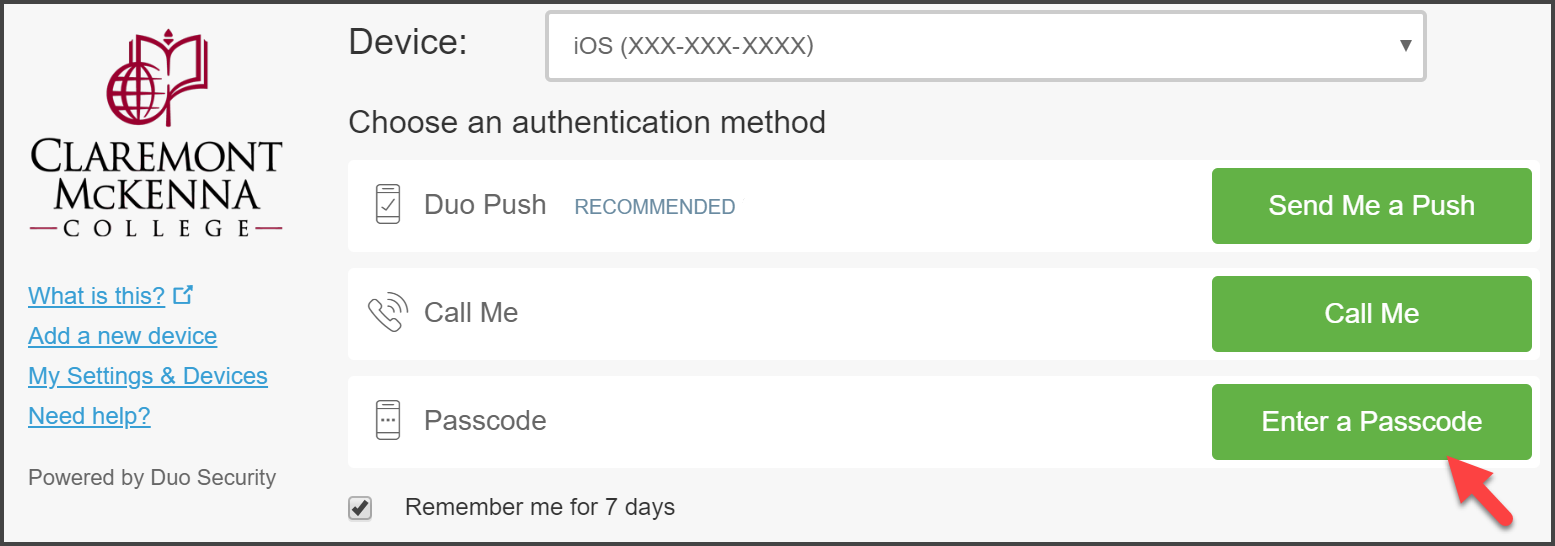
Open the DUO Mobile app from your smartphone. Tap on the down caret (v) symbol next to Claremont McKenna College.
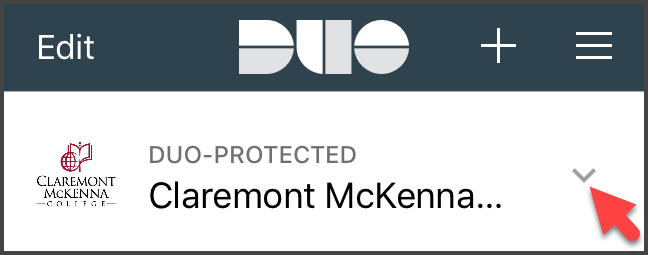
The passcode is valid for one-time use, you will need to tap on the circle next to the passcode to generate a new passcode to sign-in again.
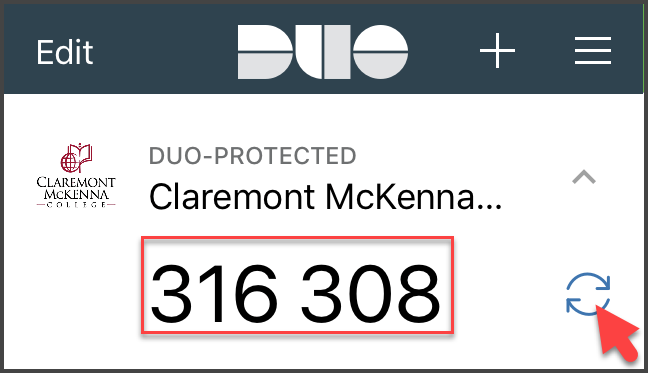
Enter the 6-digit passcode (without spaces) that appears on the DUO authentication site. Do not share this passcode with anyone.
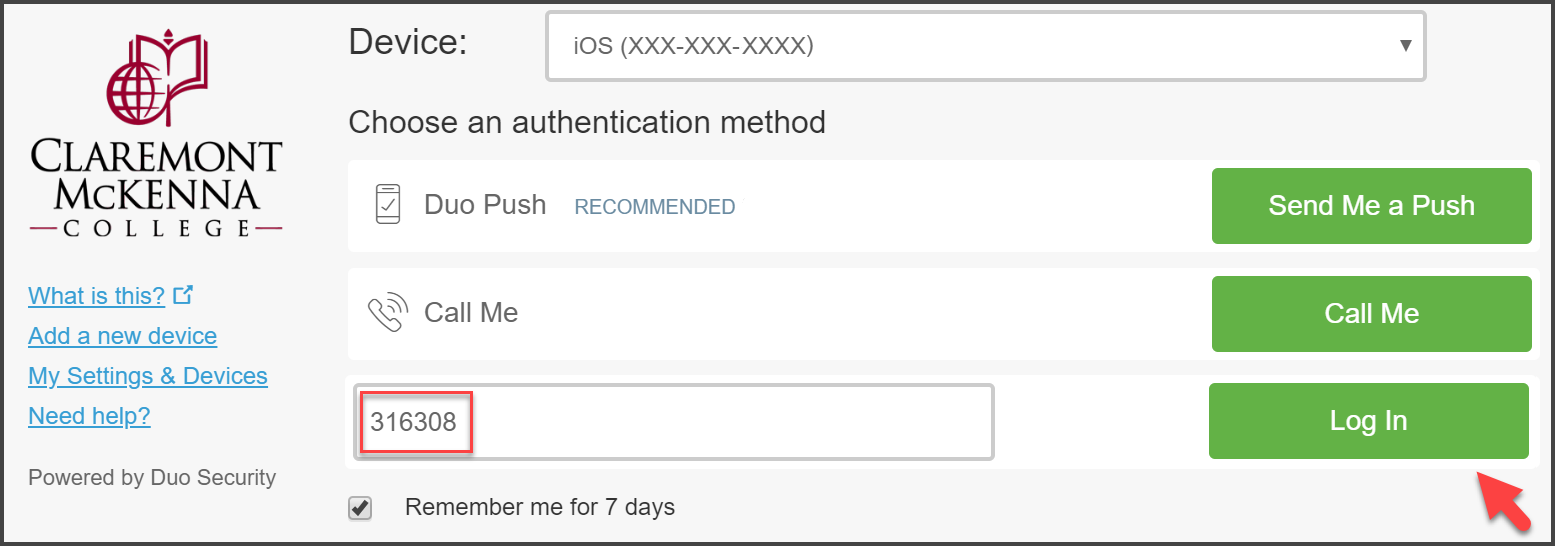
Reactivate DUO Mobile
If you get a new phone you will need to re-activate DUO Mobile for that phone. You may enroll your new device using DUO device management portal to re-activate DUO Mobile. Otherwise, contact the Help Desk for assistance.
Stopped receiving push notifications
Verify network service between your phone and our service. Turning off the Wi-Fi connection on the phone and using cellular data often resolves this issue.
Confirm the date and time on the phone is correct. Use automatic time sync instead of manual time and date configuration.
Contact the Help Desk for a new activation link. It will also be helpful to request for re-activation of DUO Mobile.
Lost or stolen smartphone
Contact the Help Desk immediately to report the issue.
If you are able to login to DUO, you can use My Settings & Devices to delete your lost or stolen smartphone. Then add a new device to DUO.
Hardware token stopped working
The token can get out-of-sync if the button is pressed too many times and the generated passcodes are not used for login. This happens when the token is stored in bags or pockets.
Contact the Help Desk for assistance.
Outdated OS version and release
Refer to the official support articles on the Duo Knowledge Base to confirm if your device is supported by Duo Mobile.
iOS
Android
Contact the Help Desk if you are not certain or need clarification.
DUO prompt not displaying correctly
This might happen on Internet Explorer. Try using Firefox or Google Chrome as an alternate browser.
Contact the Help Desk to verify Internet Explorer compatibility view settings.
DUO App does not automatically open
Verify that the Duo Mobile app is installed.
Locate the app through your Home Screen and open it from there.
Supported Platforms and Devices
Browsers: Firefox, Safari, Chrome
iOS, Android, landline, tablet, tokens
