Context:
DUO can be configured to authenticate through multiple devices. Here are some instructions to add a new device to your DUO Profile.
Procedure:
1. Login to the Central Authentication Service (CAS) on your computer.
Faculty and Staff:
Go to Workday to login through the CAS.
Students:
Sign into your E-Mail to login through the CAS.
Select Claremont McKenna College from the Institute drop down list, enter your CMC username and password, then click on Login.

2. From the DUO authentication screen:
On the left hand pane, click Add a new device.

3. Choose an authentication method to verify that you are adding a new device.
From the Choose an authentication method section, click Send Me a Push.

Unlock your smartphone.

Open the DUO Mobile app and tap on the Request Waiting banner.
Tap on the Approve button to complete the authentication process.

4. Proceed with the device enrollment process.
Select the type of device being added and click on Continue.

Enter the phone number of the new device.

Check the box to confirm the phone number being added and click on Continue.

Select device type and click Continue.

Then, click on I have DUO Mobile installed.

The Activate DUO Mobile and QR code are shown.
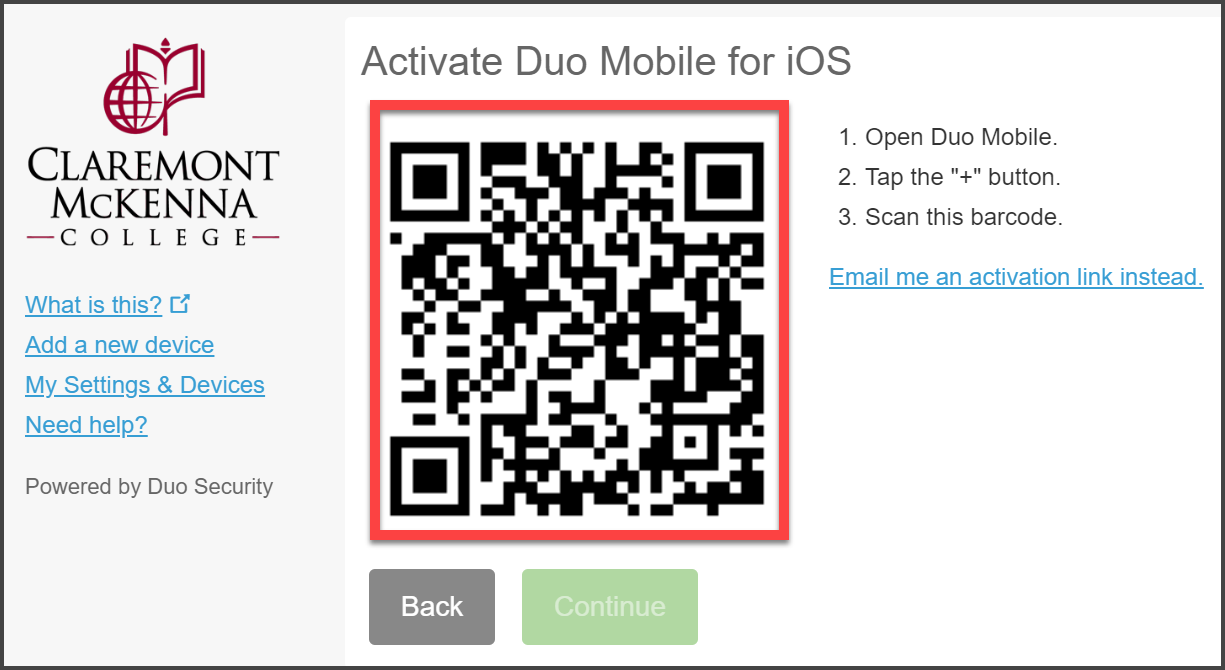
On your smartphone, tap on the Add Account button (or click on the + sign on the top-right). This will open up your phone camera.

Using your smartphone, point the camera to the QR code.

A green checkmark will appear over the QR code when complete. Click on Continue.

The new phone is added and listed with your other enrolled devices.
Click on Continue to Login.
The device can now be selected from a drop-down list on the Choose an authentication method screen.

